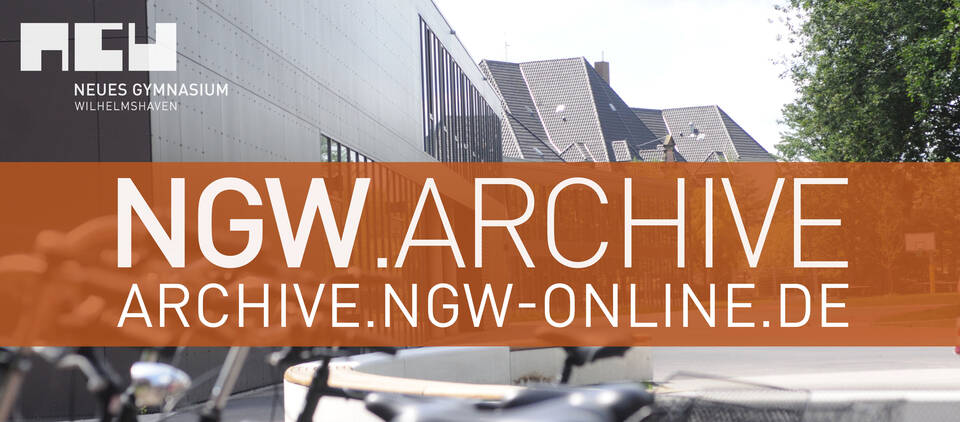Hilfe für die Nutzung des TI-nspire
Hier finden Sie ein nützliches Tutorial zur Nutzung des TI-nspire (cx) cas 2.0. (Stand: 19.10.2016)
- Programmierung des TI-nspire (cx) - Aktualisierung vom 19.10.2016
- Hilfe für die Nutzung des TI-nspire (cx) cas (PDF-File)
- Eine sehr ausführliche Einführung auf der Site von T3Schweiz
Tutorial für den TI-nspire
Vorwort
Der TI-Nspire CAS ist im Besitz von unzähligen Funktionen, die das Lernen und Verstehen der Mathematik vereinfachen.
Das Folgende soll Ihnen die Nutzung der Grundfunktionen näher bringen. Die Funktionen habe ich auf das Bedürfnis eines Gymnasialschülers in Sekundarstufe 1&2 begrenzt, da hier nicht alles was der TI-Nspire CAS bietet erläutert werden kann. Sollte ich etwas Wichtiges vergessen haben, nehmen Sie bitte mit mir Kontakt auf.
Dieses Tutorial wurde mit dem TI-Nspire cx Cas unter Version 3.0.2.1791 erstellt, sollten Sie eine neuere oder ältere Version nutzen, können die Bilder abweichen. Dies trifft auch zu, wenn Sie den ohne Farbdisplay ausgestattenden TI-Nspire Cas besitzen.
Viel Spaß beim Lernen
Grundlagen im Umgang mit dem Rechner
Aufbau des Betriebssystems
Schalten Sie Ihren TI-Nspire ein!
Es erscheint der Startbildsschirm:
 |
Durch Klicken auf eins der sieben unten angeordneten Symbole, öffnen Sie eine neue Seite. |
Wichtig: Wenn kein Dokument geöffnet ist, wird ein neues erstellt, sollte noch eins geöffnet sein wird diesem die Seite hinzugefügt!
Stattdessen können Sie aber auch das Scratchpad benutzen, wenn Sie den Calculator oder Graphs benutzen wollen. Das Scratchpad hat den gleichen Funktionsumfang wie die beiden Applikationen. Um dieses zu öffnen können Sie entweder A für den Calculator drücken oder B für Graph! Natürlich können Sie auch auf die Symbole klicken.
Der Vorteil des Scratchpads ist, dass Sie das dort Eingegebene nicht extra in einem Dokument speichern müssen (bleibt automatisch gespeichert bis Sie es löschen).
Unter 1 wird ein neues Dokument geöffnet (Sie werden nachher nach der Art der ersten Seite gefragt!).
Bei 2 Eigene Dateien können Sie auf Ihre Festplatte zugreifen, Dokumente öffnen, löschen, ordnen umbenennen und etc. .
Ein Klick auf 3 Letzte zeigt Ihnen die Dokumente an, welche Sie als letztes aufgerufen haben an und Sie können auf diese somit schneller zugreifen!

4 öffnet das noch offene Dokument.
Das Einstellungsmenü öffnen Sie mit 5:
Dort können Sie die Sprache ändern (1) die Einstellungen der Anwendungen ändern (2), aber auch allgemeine Bedienungseinstellungen bearbeiten (3). Ihren verfügbaren Speicher und weiteres sehen Sie unter 4, bei 5 können Sie sich bei einem Server anmelden.
Dokument
Dokument speichern
Beim TI-nspire gibt es drei Wege, um ein Dokument zu speichern:
- Zunächst können Sie dies über den Dialog, der immer beim Schließen angezeigt wird, erledigen.

-
Über das Dokumente-Menü, welches Sie mit der doc-Taste oder der oberen Taskleiste öffnen. Hier finden Sie unter Datei, Speichern und Speichern unter.

- Oder über die Tastenkombination ctrl+s.
Seite löschen
 |
Wenn Sie ein Dokument löschen wollen, müssen Sie im Startbildschirm auf Eigene Dateien gehen. Dort bewegen Sie sich mit dem Curser auf das Dokument, welches Sie löschen möchten. Nun öffnen Sie mit der doc-Taste, dass Dokumente-Menü in welchen Sie unter Bearbeiten, Löschen finden. Danach müssen Sie nur noch den Dialog bestätigen. |
Schneller geht es wenn Sie gleich die del Taste drücken!
Seitenteilung
Bei TI-nspire können Sie eine Seite bis zu viermal teilen, d. h. auf einer Seite können verschiedene Anwendungen bzw. Dokumente ausgeführt werden. Hierfür öffnen Sie mit der doc-Taste das Dokumente-Menü. Dort gehen Sie auf Seitenlayout, wo Sie Benutzerdefinierte Teilung finden. Bestätigen Sie!
 |
 |
Nun müssen Sie sich nur noch mit dem Curser auf die neue Seite begeben und eine Anwendung auswählen. Diesen Vorgang können Sie mehrmals durchführen!
Tipps
Tastenkombinationen
Um schneller mit dem Handheld arbeiten zu können, solle man sich mit den Tastenkombinationen vertraut machen. Hier sind die wichtigsten:
Kombination |
Funktion |
Ctrl + C |
Kopieren eines Testausschnittes oder etc. |
Ctrl + V |
Kopiertes einfügen |
Ctrl + X |
Ausschneiden des markiertem Objektes |
Ctrl + Z |
Rückgängig machen |
Ctrl + Y |
Wiederholen |
Ctrl + enter |
zeigt, wenn nötig Kommazahlen, also exakte Ergebnisse an |
Ctrl + O |
Ein Dokument öffnen |
Ctrl + W |
Ein Dokument schließen |
Ctrl + N |
Neues Dokument erstellen |
Ctrl + I |
Neue Seite einfügen |
Ctrl + S |
Aktuelles Dokument speichern |
Ctrl + 7 |
Wechsel zum Seitenanfang |
Ctrl + 1 |
Springen zum Seitenende |
Ctrl + + |
Kontrast wird erhöht |
Ctrl + - |
Kontrast wird geringer |
Ctrl + A |
Alles wird ausgewählt |
Calculator
Gleichung auflösen
Um eine Gleichung aufzulösen, müssen Sie die Funktion Löse verwenden. Im Beispiel wird dies anhand der Gleichung x = 10*3 4 erläutert. Zuerst müssen sie ein neues Calculator Dokument öffnen! Nun müssen Sie das menu öffnen, hier wählen Sie bitte unter Algebra Löse aus.
(menu → Algebra → Löse → enter)
 |
 |
Jetzt geben Sie in die Klammer nach „solve“ ihre Gleichung ein und drücken Sie dann enter!
 |
 |
Diese Fehlermeldung wird angezeigt, da Sie noch nicht die Variable(x) definiert haben, zu welcher der Taschenrechner auflösen soll, dies machen Sie folgenderweise: Hinter der Gleichung fügen Sie ein Komma und dahinter die Variable ein (hier x)! Bestätigen Sie die Eingabe mit enter! Sofort wird das Ergebnis erscheinen, im Beispiel beträgt x 810!
 |
 |
Punkte aus einer Funktion ausrechnen
 |
Wenn Sie Punkte einer Funktion, die Sie gezeichnet haben ( → Graph zeichnen) , ausrechnen wollen, müssen Sie folgendes tun: Fügen Sie Ihrem Dokument eine Calculator-Seite zu (ctrl + doc). Dort geben Sie nun zuerst den Funktionsnamen der Funktion (z.B f1 oder f2) ein. Dahinter schreiben Sie in Klammern den x-Wert des Punktes von dem Sie den y-Wert wissen möchten, indem Sie in die Klammer x schreiben, wird Ihnen die Funktion angezeigt: |
Stochastik
Fakultät
Wenn die Fakultät einer Zahl (Bsp.: 5) berechnen wollen (Fakultät von 5 = 1*2*3*4*5), müssen Sie ein ! hinter der Zahl einfügen. Das Einfügen können Sie über die ![]() Taste oder auch im menu unter Wahrscheinlichkeit, Fakultät(!) erledigen :
Taste oder auch im menu unter Wahrscheinlichkeit, Fakultät(!) erledigen :
(menu → Wahrscheinlichkeit → Fakultät(!))
 |
 |
 |
 |
Binomialkoeffizient
Um den Binomialkoeffizienten ![]() herauszufinden, wird der Befehl hierzu nCr(n,k) benutzt. Dieser ist auch im menu unter Wahrscheinlichkeit bei Kombinationen zu finden (menu → Wahrscheinlichkeit → Kombinationen):
herauszufinden, wird der Befehl hierzu nCr(n,k) benutzt. Dieser ist auch im menu unter Wahrscheinlichkeit bei Kombinationen zu finden (menu → Wahrscheinlichkeit → Kombinationen):
 |
 |
 |
Wahrscheinlichkeit bei Bernoulliketten
Die Erfolgswahrscheinlichkeit  kann man mit der Funktion binomPdf(n,p,x) berechnen, diese ist im menu unter Wahrscheinlichkeit, Verteilungen als Binomial Pdf zu finden. Wenn man bestätigt, erscheint ein Fenster, dort gibt man die gewünschten Werte ein:
kann man mit der Funktion binomPdf(n,p,x) berechnen, diese ist im menu unter Wahrscheinlichkeit, Verteilungen als Binomial Pdf zu finden. Wenn man bestätigt, erscheint ein Fenster, dort gibt man die gewünschten Werte ein:
(menu → Wahrscheinlichkeit → Verteilungen → Binomial Pdf)
 |
 |
 |
 |
Kumulierte Wahrscheinlichkeiten bei Bernoulliketten
Die Wahrscheinlichkeit für höchstens k Erfolge wird wie folgt berechne t . Dies können Sie im Taschenrechner mit der Funktion Binomial Cdf berechnen, welche im menu unter Wahrscheinlickeit bei Verteilungen anzutreffen ist:
. Dies können Sie im Taschenrechner mit der Funktion Binomial Cdf berechnen, welche im menu unter Wahrscheinlickeit bei Verteilungen anzutreffen ist:
(menu → Wahrscheinlichkeit → Verteilungen→ Binomial Cdf)
 |
 |
 |
 |
Graphs
Graph zeichnen
Öffnen Sie ein Graphs Dokument!

Als erstes müssen Sie die Funktion des Graphen, den Sie zeichnen möchten, in das vorgesehene Feld eingeben (im Beispiel y = 3 * x + 2):


Bestätigen Sie mit enter! Daraufhin wird der Graph gezeichnet!

Sie können auch weitere Graphen zeichnen, indem Sie die Funktionsleiste wieder öffnen (>> oder ctrl + g), und eine weitere Funktion bei einem anderen Funktionsnamen als f1 bzw. der vorherigen Graphen eingeben.
Um eingegebene Graphen zu verarbeiten oder löschen, rufen Sie die Funktionsleiste auf (>> oder ctrl + g), klicken Sie dann auf und wählen Sie mit der Maus die Funktion aus, die Sie ändern wollen, bestätigen Sie mit enter!

Funktonstabelle anzeigen lassen
Zuerst lassen Sie sich bitte die Funktion y = 3+x+2 zeichnen!

Nun öffnen Sie bitte das Menü und wählen unter Ansicht Werttabelle auf!
(menu → Ansicht → Wertetabelle einblenden → enter)

Aus der Tabelle können Sie nun die Werte der Funktion herauslesen. Diese können Sie auch mit ctrl + t öffnen und ausblenden (mit ctrl + 9 können Sie schnell eine Seite hoch gehen und mit ctrl + 3 eine nach unten).
Sie können ebenfalls die Schrittweise (des x Wertes) ändern z.B. auf 0.2:
(menu → Wertetabelle → Funktionseinstellungen bearbeiten)

Regressionen
Mit Hilfe des Taschenrechners können Sie auch anhand von Daten Näherungsfunktionen erstellen. Dafür müssen Sie erst mal ein List & Spreadsheet Dokument öffnen und die Daten eingeben (x,y im Beispiel jahr und ml):

Nun lassen Sie sich die Punkte in einem Graphen zeichnen, indem Sie mit strl + doc eine Graphs Seite öffnen! Dort ändern Sie den Grafiktyp auf Streudiagramm (menu → Grafiktyp → Streudiagramm) , folgendes wird erscheinen:

Jetzt geben sie bei x den Namen Ihrer ersten Spalte und bei y den der zweiten ein und pressen enter. Daraufhin gehen Sie ins menu und wählen unter Fenster, Zoom-Statistik aus, jetzt sehen sie Ihre Punkte (menu → Fenster → Zoom-Statistik → enter ) , danach wechseln Sie wieder den Grafiktyp auf Funktion (menu → Grafiktyp → Funktion → enter):

Um jetzt eine Regression hinzuzufügen wechseln Sie wieder zum List & Spread Dokument ! Dort fügen Sie im menu bei Statistik unter Statistische Berechnung die Regression zu, die Sie möchten (im Beispiel Lineare Regression). Im Menü, das dann erscheint, definieren Sie die x und y Liste und können sich auch aussuchen unter welcher Funktionnamen die Regression gespeichert wird. Bestätigen Sie:

Leider funktioniert beim Betriebssystem 3.0.2.1791, das automatische Kopieren der Funktion in den Graphen nicht immer, jedoch kann man aus den angegebenen Werten die Funktion erschließen. Hier wäre es 21.906(a)+0.266(b)*x. Dies Funktion kann man dann in den Graphen eingeben, dafür müssen Sie erst mal wieder in den Funktionsmodus wechseln (menu → Grafiktyp → Funktion):

Geometry
Einführung in Geometry
Erstellen sie ein neues Geometry Dokument!
Hier öffnen Sie im menuPunkte&Linien, dort wählen Sie dann Punkt aus und platzieren Sie diesen irgendwo (menu → Punkte&Linien → Punkt):

Die Punkt können Sie nun auch spiegeln, z.B. achsensymmetrisch. Hierfür fügen Sie zuerst eine Gerade hinzu. (menu → Punkte&Linien → Gerade):

Um den Punkt zu spiegeln, wählen Sie nun im menu unter Abbildung, Achsenspiegelung aus. (menu → Abbildung → Achsenspiegellung):

Mit dem Stift, der erscheint, gehen Sie auf den schon gezeichneten Punkt und bestätigen. Danach begeben Sie sich mit der Maus auf die Gerade (sofort wird der gespiegelte Punkt erscheinen) und bestätigen erneut.

Nun „pressen“ Sie solange, bis eine Hand erscheint, nun können Sie Achse mit den Pfeiltasten verschieben.

Falls Ihnen Fehler unterlaufen, können Sie im menu unter Aktionen Alles löschen, wie der Name schon sagt, das bisher Gezeichnete löschen.
List & Spreadsheet und Data & Statistics
Einführung in List & Spreadsheet
Öffnen Sie ein neues Data & Statistics!

In der Zeile können Sie die Namen der Listen eingeben (im Bild „Tag“ und „Algen“):

Nun geben Sie die Werte ein, dabei überspringen Sie die zweite Zeile:

Wenn Sie die Formel (hier 25*(2) a(Liste)) der Werte wissen, können Sie diese in die zweite Zeile schreiben und mit enter bestätigen:

Einführung in Data & Statistics
Wenn Sie ein Diagramm erstellt haben ( → Kooperation von List & Spreadsheet), können Sie aus verschiedenen Diagrammtypen auswählen.
Als erstes können Sie Ihre Punkte verbinden lassen. Dafür öffnen Sie das menu, dort finden Sie unter Plot-Typ, XY-Linienplot. Bestätigen Sie:

Wollen Sie z.B. ein Balkendiagramm erstellen, müssen erstmal über das menu unter Plot-Eigenschaften die y-Varbiale entfernen:

Jetzt fügen Sie unter Plot-Eigenschaften, eine Y-Ergebnisliste hinzu:

Kooperation von List & Spreadsheet und Data & Statistics
Zunächst öffnen Sie ein neues List & Spreadsheet Dokument und geben dort Ihre Daten ein, welche Sie grapfisch darstellen möchten:

Danach fügen Sie mit der Tastenkombination ctrl + doc eine neue Seite zum Dokument hinzu und wählen eine Data & Statistics Seite aus.

Nun müssen Sie nur noch unten links am Rand, wie es dort schon steht „Zum Hinzufügen der Variablen klicken“, auf die Schrift klicken und Ihre vorher, beim Erstellen der Tabelle angegebenen Variablen auswählen, fertig ist das Diagramm:

Weiterführendes lesen Sie in „Einführung in Data & Statistics“, z.B. wie Sie ein Balkendiagramm erstellen.
Einführung in Notes
Öffnen Sie eine neues Note Dokument!
Schreiben Sie etwas! Diesen Text können Sie nun Formatieren, dafür markieren Sie einfach einen Teil des Textes (halten Sie ^shift gedrückt und drücken Sie nun eine der Pfeiltasten sooft, bis der Text markiert ist), jetzt gehen Sie bitte im menu auf Formatieren.

Dort wählen Sie aus, wie Sie den markierten Text formatieren wollen.

Sie können dort auch Rechnen. Gehen Sie ins menu und wählen Sie unter Einfügen, Math Box aus oder mit der Tastenkombination ctrg+m. Dort geben Sie die Rechnung ein und bestätigen Sie mit enter.

Sie können auch im menu unter Berechnungen alle möglichen Berechnungen durchführen, wie eine Gleichung auflösen.
Frage und Antwort (Lernhilfe)
Ein F&A Dokument hilft Ihnen beim Lernen und Abfragen!
Öffnen Sie ein neues Notes Dokument! Wählen Sie nun im menu unter Vorlagen, Frage&Antwort aus. (menu → Vorlagen → Frage&Antwort).

Jetzt können Sie eine Frage und die dazugehörende Antwort eingeben. Verstecken Sie die Antwort, indem Sie auf den doppelten Abwärtspfeil ganz rechts klicken.

Sie können nun weitere F&A Seiten hinzufügen, indem Sie mit ctrl + doc ein Notes Seite hinzufügen und den oben genannten Schritt wiederholen. Zwischen den Seiten wechseln Sie mit ctrl + Pfeiltaste rechts oder ctrl + Pfeiltaste links.
Press-to-Test (Für Lehrer)
Mit Press-to-Test können Sie ganz einfach bei einer Prüfung, die Dateien auf dem TI-Nspire Ihrer Schüler sperren ohne die Dateien zu löschen. Nach der Arbeit kann der Rechner ganz einfach entsperrt werden.
Den Press-to-Test Modus starten:
- TI-Nspire ausschalten (ctrl + on)
- Nun halten Sie esc + on solange, bis der Rechner aufleuchtet und ein Press-to-Test Fenster sich öffnet.
- Hier können Sie zusätzlich noch bestimmte Funktionen sperren.
- Um den TI zu sperren gehen Sie unten im Fenster auf Modus aufrufen.
- Jetzt wird der Taschenrechner neu starten.
- Nach dem Hochfahren öffnet sich wieder das Fenster Press-to-Test, aber diesmal kann der Modus nicht geschlossen werden.
- Solange sich der der Rechner noch im Press-to-Test Modus befindet, wird ein grünes oder gelbes Licht an der Oberseite leuchten, sodass Sie einfach sehen können, ob ein Schüler den Modus gestartet hat.
Den Press-to-Test Modus beenden:
Mit dem Computer:
- Erstellen Sie einen Ordner mit dem Namen „Press-to-Test“ auf Ihrem Computer.
- Nun öffnen Sie die TI-Nspire Software und legen ein leeres Dokument an.
- Dieses speichern Sie im Ordner unter dem Namen "Exit Test Mode“. Wichtig ist hierbei die Groß- und Kleinschreibung.
- Senden Sie mit der Software den Ordner in das Heimverzeichnis.
Durch einen anderen TI-Nspire:
- Schließen Sie das Gerät an einen anderen Handheld.
- Navigieren Sie zu Eigene Dateien (2).
- Dort drücken Sie auf doc und wählen im erscheinenden Fenster unter Press-to-Test, Press-to-Test verlassen aus.
Einfürung TI-Nspire (cx) cas Software
Installation
Legen Sie die CD ein!
Falls Sie nicht automatisch aufgefordert werden, das Programm zu installieren, finden Sie die Installationsdatei auf der CD im Ordner PC als TINspireStudent_Setup. Öffnen Sie diese Datei:

Links unten können Sie die Sprache, sofern Sie nicht richtig ist, auswählen. Wählen Sie Auf Computer installieren:

Drücken Sie hier auf das Symbol Ihrer Version CAS oder nicht:

Klicken Sie auf Weiter!

Bei Bearbeiten können Sie Ihren Zielspeicherort manuell auswählen, danach klicken Sie bitte wieder auf Weiter. Das Programm wird jetzt installiert!:

Nachdem 100% angezeigt wird, drücken Sie wiederum Weiter:

Aktivierung
Starten Sie das Programm:

Wenn Sie über einen Lizenznummer verfügen, wählen Sie Lizenz aktivieren aus:

Geben Sie Ihre Lizenznummer ein! Vergewissern Sie sich, dass eine aktive Internetverbindung besteht, danach klicken Sie bitte auf weiter:

Jetzt müssen Sie nur noch dem Lizenzvertrag zustimmen und auf Aktivieren klicken!:

Ihre Lizenz ist aktiviert!:

Nun können Sie den Speicherort, wohin Ihre später erstellten Dokumente gespeichert werden sollen, auswählen. Falls Ihre Firewall aktiviert ist, müssen Sie dem Programm den Zugriff zulassen! Danach wird das Programm gestartet!
Impressum

Dieses Tutorial wurde von Jan-Hendrik Sondermann auf der Grundlage eines Tutorials von Tobias Hoiten und Ariane Papke entwickelt, für Anregungen, Fehlern und etc. kontaktieren Sie mich bitte:
E-Mail: mail@jansondermann.de
Homepage: jansondermann.de